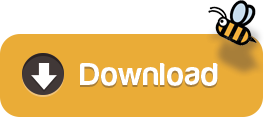
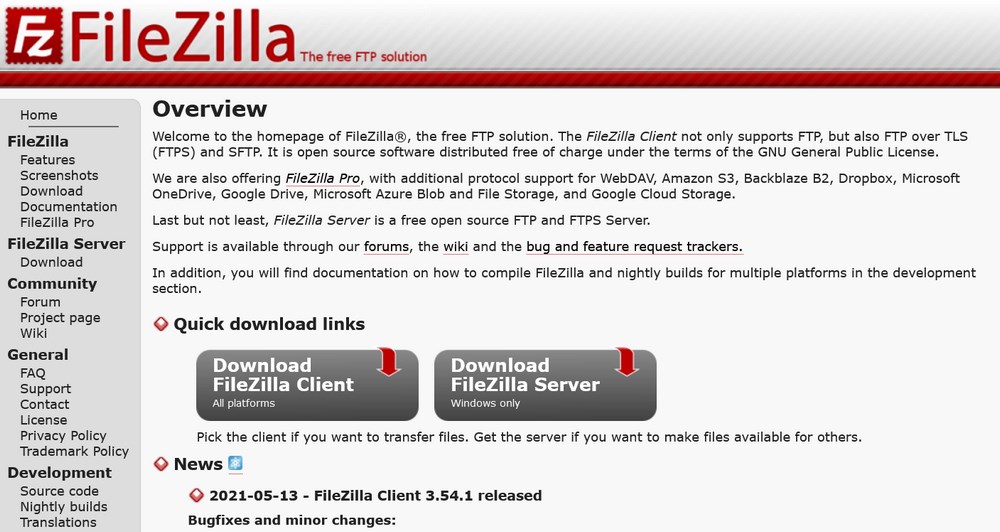
Within the “Connection -> SFTP” section, use the “Add keyfile” command to select the private key file for the server. Launch FileZilla and use the “Edit -> Settings” command to bring up FileZilla’s configuration settings. The example below shows a server launched using the Bitnami Launchpad, but this video is applicable to those servers launched using the Google Cloud Marketplace.
Google cloud filezilla mac how to#
Watch the following video to learn how to upload files to your Google Cloud server with SFTP using FileZilla. IMPORTANT: To use FileZilla, your server private key should be in PPK format. Once you have your server’s SSH key, choose your preferred application and follow the steps below to connect to the server using SFTP. Learn more about obtaining SSH credentials NOTE: The steps below assume that you have obtained the SSH credentials for your server.
Google cloud filezilla mac mac os#
For instructions on how to use ssh-keygen, refer to this page.Īlthough you can use any SFTP/SCP client to transfer files to your server, this guide documents FileZilla (Windows, Linux and Mac OS X), WinSCP (Windows) and Cyberduck (Mac OS X). For instructions on how to use PuTTYgen, refer to this page.
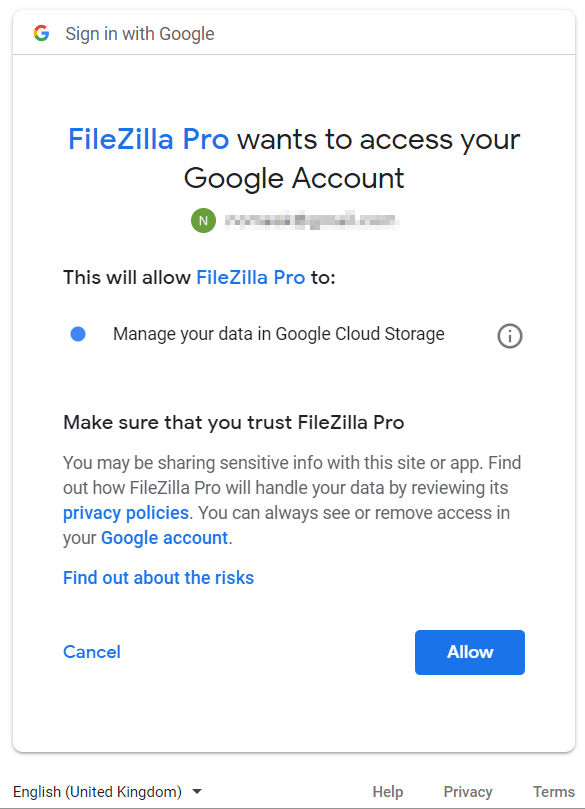
To generate a new SSH key pair, you can use PuTTYgen (Windows) or the ssh-keygen command (Linux and Mac OS X). If you are using the GCP Marketplace, you will need to generate and add your SSH key manually using these instructions. Note the server IP address on the same page. Select your cloud server from the resulting list.ĭownload the SSH key for your server in PPK or PEM format. If you are using the Bitnami Launchpad for Google Cloud Platform, obtain your server SSH key by following these steps:īrowse to the Bitnami Launchpad for Google Cloud Platform dashboard and sign in if required using your Bitnami account. NOTE: Bitnami applications can be found in /opt/bitnami/apps.
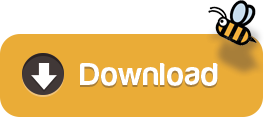

 0 kommentar(er)
0 kommentar(er)
